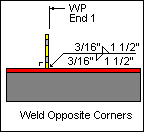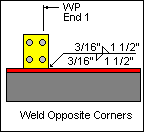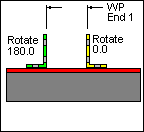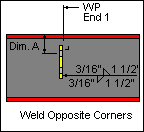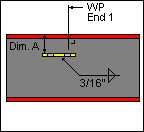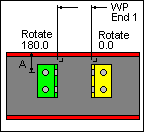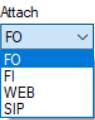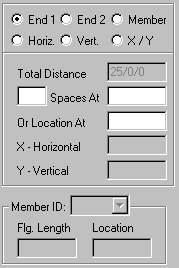Frame Data -
Clips
(Revised: 08/10/2023)
The Clips tab is used to Insert, Revise, or
Delete the Bolted or Welded Clips on Frames.
This tab allows you to modify multiple wall or roof sides at any time.
It is possible to insert Clips into a member prior to frame design and
detailing.
The options for clips will vary depending on
the detail selected, this tab will automatically enable the appropriate options
for each clip detail.
The locations of the clips are measured from
the floor line along walls and from the ridge or high side on rafters.
Refer to: Frame Data - Work Points
Sample
Options - Clips:
|
Welded Clips - Flange |
Turned Welded Clips - Flange |
Bolted Clips - Flange Automatically adds
Flange holes. |
|
Welded Clips - Web |
Turned Welded Clips - Web |
Bolted Clips - Web Automatically adds Web
holes. |
List:
This list box contains the Clips on the
selected Frame Column(s) or Rafter(s).
The
list will indicate the unique conditions if multiple columns or rafters are
selected with different Clip criteria.
|
|
„ How to Use: This list will only display the
Clips Attached to the selected Web, Flange, or Single Plate (bolting plate). Clips Attached to FO = Displays
only the Clips Attached to the Outside Flange. Clips Attached to FI = Displays
only the Clips Attached to the Inside Flange. Clips Attached to Web = Displays
only the Clips Attached to the Web. Clips Attached to SIP = Displays
only Clips Attached to a SIngle Plate. |
Options:
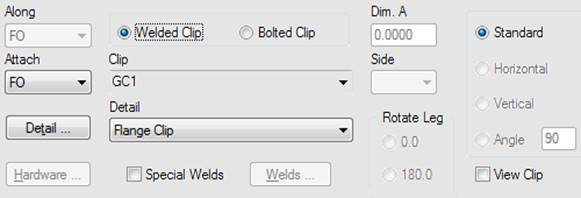
Along
(Read only)
The
Along drop list describes the flange that the measurements are defined along.
Welded Clip /
Bolted Clip
These
radio buttons set the available clip details and types to the valid Welded or
Bolted Clip.
This
also controls the Clip Mark Number drop list; only valid clip mark numbers will
be in the list.
Dimension A
This edit box is used to define special distances required
for some Clips
Attach
The
Attach drop list describes the flange, web, or plate to which the clip is welded
or bolted.
Clip Drop
List
This
dropdown list contains the valid part numbers dependent on the clip type.
The values in the list box can be edited for clips that require variable
dimensions.
Side
This
drop list is used with clips located on a web.
The
Near Side of a column is the side closest to you when the flange outside is on
the right.
The
Near Side of a rafter is the side closest to you when the high side is on the
right.
Refer
to: Near Side
and Far Side
Detail Button
This
button will display the Detail options, if a detail is selected from the
options pictured, it will automatically update the Detail drop list.
Each
detail indicates how the clip is located.
Refer
to these Details for dimensioning clarity. Including: Orientation, Dim A, and
Angle.
Detail Drop
List
This
drop list allows you to select the Detail without having to use the selection
options from the Detail button.
.
Clip Orientation:
The Orientation radio buttons allows you to manipulate the clip's
direction.
Standard
The Standard orientation option will default to
the most common use of the clip as shown on the Clip's Detail.
Horizontal
The Horizontal option will force the clip's
orientation to be parallel to the ground.
Note: Manufacturing documentation will be
translated to an Angled dimension.
Vertical
The Vertical option will force the clip's
orientation to be perpendicular to the ground.
Note: Manufacturing documentation will be
translated to an Angled dimension.
Angle /
Value
The Angle option allows you to define the angle
of the clip from the flange or web.
This edit box defines the angle of the clip in
degrees.
Rotate Leg:
Rotate Leg -
0.0 or 180 degrees
0.0
orientates
the bent leg of a clip toward the work point.
180.0
orientates the bent leg of a clip away from the work point.
Refer
to the Details for dimensioning clarity.
Miscellaneous:
Hardware
Button
This
button will display the Hardware options for the Clip attachment.
Special Welds
This
checkbox enables the Welds Button allowing you to define Special Weld for the
Clip attachment.
Welds Button
This
button will display the Special Weld options for the Clip attachment.
Standard
Weld shown on the Manufacturing Reference Details will be used if this option
is not selected and defined.
View Clip
Selecting
this checkbox will display a pop-up screen of any Clip in the list, after it is
selected.
This
is for reference only.
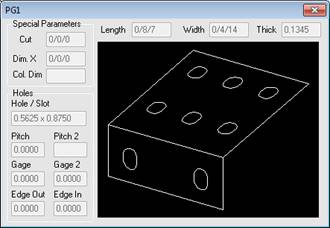
Holes, Clips, Stiffeners, Flange Braces,
Brackets, & Misc Clips Locations
(The method
used to locate parts on a frame side is the same on all Frame Data tabs.)
Location:
Based on the radio button option selected, the location options will be
enabled or disabled as required.
Radio Button
Options
End 1 / End
2
These radio buttons set the measurement method
along the Wall Side (building line / girt line) or the Roof Side (roof line /
purlin line). End 1 on a Wall Side are measured from the Finished Floor
Elevation, a positive dimension is upward. End 1 on a Roof Side is from the
ridge (or high side), a positive dimension is down-slope (along the slope). End 2 is measured from the low eave.
Member
This option sets the measurement method along a
Designed Frame Member. The locations along a column member are measured from
the lowest point of the member (along the outside flange) inside any applicable
base plate or splice plate, a positive dimension is upward. The Locations along
a rafter member are from the highest point (along the outside flange) inside
any applicable splice plate, a positive dimension is down-slope (along the
slope). The measurement options will be enabled or disabled as required.
Note: This option is not available if the
frames have not been designed.
Horizontal
This option sets the measurement method
parallel to the floor. This enables the location to be a horizontal dimension
from the work point.
Note: This option is only available on rafters.
Vertical
The option sets the measurement method
perpendicular to the floor, measured from the Finished Floor Elevation.
Note: This option is only available on columns.
X and Y
The X and Y radio button
sets the measurement method of locating stiffeners using a 2D coordinate value,
from the work point. The measurement options will be enabled or disabled as
required.
„
How to use:
On rafters,
the X coordinate will be a negative dimension down from the work point (ridge
point or high eave point) at the sheet line.
This option
is intended for use on webs, though it can also be used on a flange if desired.
„
How to use:
Comparing the
usage of all radio button options:
"End 1" is used most frequently.
Location
Total
Distance (read only)
This displays the overall length of the Wall
Side or Roof Side selected. If multiple columns or rafters are selected with
varying lengths, this box will not display a length.
Quantity of
Spaces / Spaces At
This edit box is used to insert multiple
locations into the list. It is used in conjunction with the Spaces At edit box.
You can insert into the middle of the existing
list by selecting a row in the list prior to entering the location information.
The locations will be added prior to the row selected without moving the active
row.
This edit box defines the distance between the
locations inserted into the list. Inserting new rows is used in conjunction
with the Quantity of Spaces edit box. Revising a Space will automatically
adjust all of the following spaces to new locations.
Location At
This edit box is used to insert or revise a
specific location in the list. Locations will be added or modified in the list
without moving any other row.
You can insert into the middle of the existing
list without selecting a row from the list.
„
How to use:
Comparing the
usage of both locating methods "Spaces At" & "Location
At": "Location At" is
used most frequently.
Location - X
/ Y
The X - Y work points for columns is at the base and at the ridge or
high side for rafters.
X
Horizontal
This edit box displays the horizontal dimension
from the work point.
Note: On rafters, the X coordinate will be a
negative dimension down from the work point (ridge point or high eave point) at
the sheet line.
Y Vertical
This edit box displays the vertical dimension
from the work point.
Location -
Member
Flange
Length (read only)
This box is the length
of the designed Member's Flange not including bolting plates.
Member
ID
This drop list displays
the names of the designed Frame Members. The list includes all
of the Members along the Frame Line.
Location
At
This edit box is the
dimension from the edge of the designed Member's Flange not including bolting plates.
Options:
Insert,
Revise, Delete, and Delete All
These
buttons add, modify, & remove row(s) of data into the list.
Standard
Controls:
See also: