User Clips
(Revised: 02/24/2021)
The User Clip screen defines
special Clips and Plates that are required for the job but do not match any
standard Fabrication Reference Drawing.
Clip /
Plate Mark Numbers:
SP
Clips/Plates:
Must be Flat (no bends) and also
must be Rectangular.
Holes can be added through Vision to SP Clips/Plates.
„
How to use:
SP Clips/Plates are to be defined on
this page.
Do not alter them
using exception drawings.
Exception drawing
can be used to locate the clip, if needed.
Hip or Valley Clips can also be created on this screen (see
below).
XP
& CPSX Clips
Clips can be defined on this screen to enable the location of
the part.
CPSX clips are welded assemblies with sub
units.
XP type clip is to be used if:
Clip has more than one bend.
Piece in flat is not a
rectangular shape.
Holes cannot be added through Vision for XP, CPSX Clips/Plates.
Material cannot be defined on CPSX input screen.
„
How to use:
Exception Drawing required for the
following:
XP - Flat Clips /
Plates (Shop Weld or Ship Loose)
CPSX - Welded
Assembly (Ship Loose)
SB Clips
These clips have a single
bend.
Holes can be added through
Vision for SB clips.
„
How to use:
Drawing will be generated for:
SB
– Single bend clip (Shop Weld or Ship Loose)
Clip / Plate Input:
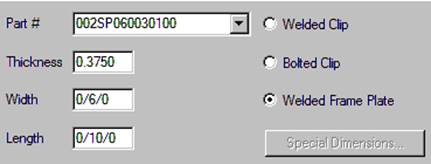
Welded
Clip
„
How to use:
The Clip defined on this screen will
be available for selection in:
Frame Data -
Clips - Welded Clips.
User Gage –
Welded Subparts
User Angle –
Welded Subparts
Available clips – SB, SP, XP.
Bolted
Clip
„
How to use:
The
Clip defined on this screen will be available for selection in:
Frame Data -
Clips - Bolted Clips.
User Gage – Welded
Subparts
User Angle –
Welded Subparts
Warehouse – as a
Ship Loose Clip
Available clips – SB, SP, XP, CPSX,
HC__, VC__.
Welded
Frame Plate
„ How to use:
The Clip defined on this screen will be available
for selection in:
Frame Member Data
- Bolting Plates.
User Gage –
Welded Subparts
User Angle –
Welded Subparts
Available plates – SP, XP
Length,
Width, Thickness
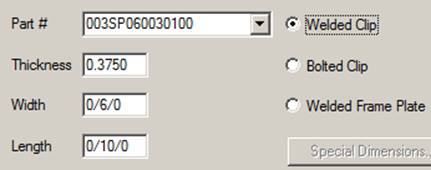
Input in these boxes will
automatically update the Mark Number.
Angle,
Leg (O), Leg (I) - (SB Clip Only)
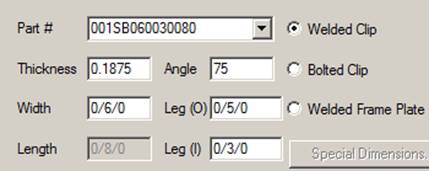
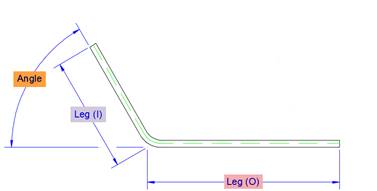
These boxes appear when SB clip is chosen.
Angle – Input angle of break. Not the finished (included) angle.
Leg (O) – Input leg length at Out end
of clip. This is finished leg length (leg length after angle is formed).
Leg (I) will be calculated
when dimension is input for Leg (O).
Leg (I) – Input leg length at In
end of clip. This is finished leg length (leg length after angle is formed).
Leg (O)
will be calculated when dimension is input for Leg (I).
Part Length will be
determined by the lengths input in Leg (O) and Leg (I).
„
How to use:
To activate these boxes after selecting
the Base Mark Number, you will need to press the TAB key or Apply or any of the
Radio Buttons (Welded, Bolted, Frame Plate).
Holes / Slots Location List:
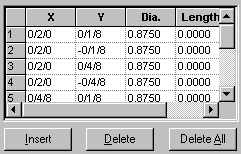
All holes and slots entered
will be located on the SP Drawing in Manufacturing.
Holes / Slots can be inserted & revised directly in this list.
„
How to use:
Length is used to
define the length of a Slot. Angle will rotate the slots.
Selecting a row
will also highlight the hole/slot in yellow.
„
Warning:
Minimum Edge
Distances are not checked by the software on SP Plates.
Try not to
duplicate locations in the Holes/ Slots Locations List.
Insert Standard Holes:
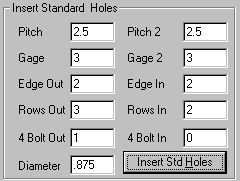
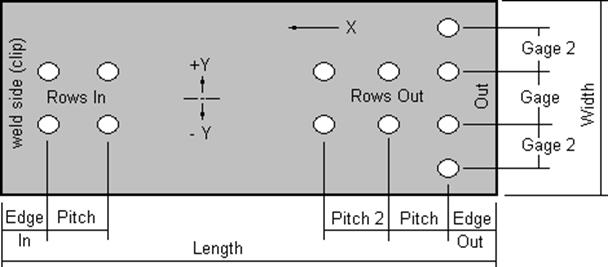
Using the Insert Standard
Holes option quickly can enter many holes into a plate (symmetrical about the
width +Y, -Y).
Holes can be input for SP & SB plates/clips.
„
How to use:
After filling in
the desired hole information, select the Inset Std Holes Button.
These holes locations
and sizes will be added to the bottom of the Hole/Slot Location List.
If the result is
not what is needed, you can delete all holes in the list and repeat the
previous steps.
Welded Clip & Bolted Clip (Frame Data):
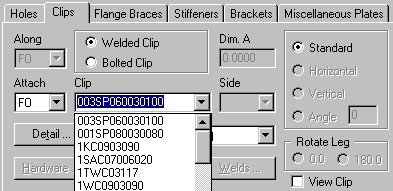
Locate the Welded or Bolted
Clip after creating it in the User Clips using the Frame Data screen.
„
How to use:
First Refresh the Tree
"F5".
Go to the Frame Data - Frame Side -
Clips screen.
Select the appropriate Welded Clip
or Bolted Clip Radio button.
Locate the Part list and select the
User Clip that you created.
Bolted Clip drawings will print with the Manufacturing Build,
however it will not be available in FSD.
Welded Clip drawings will print with
the Manufacturing Build in FSD after the Frame Part that it is welded to.
Welded Frame Plate (Frame Member Data):
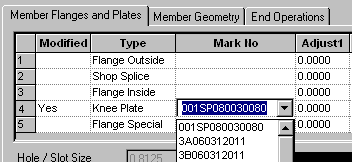
Locate the Welded Frame
Plate after creating it in the User Clips using the Frame Member Data screen.
„
How to use:
First Refresh the Tree
"F5".
Go to the Frame Member Data -
Properties - Plates screen.
Select the Part No and select the
User Clip that you created.
Plate drawings will print with the Manufacturing Build in FSD after the Frame
Part that it is welded to.
Bolted Clip (Warehouse):
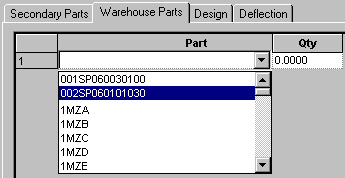
Locate the Bolted Clip after
creating it in the User Clips using the Warehouse screen.
„
How to use:
First Refresh the Tree
"F5".
Go to any Warehouse Parts screen.
Select the Category of Clip Member.
Select the Part list and select the
User Clip that you created.
The plate drawing will print with
the Manufacturing Build, however it will not be
available in FSD.
Hip & Valley Clips HC_X & VC_X:
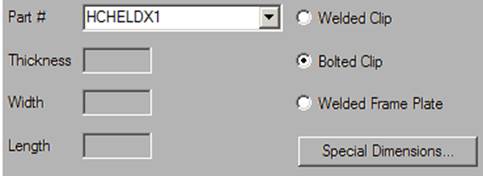
Hip and Valley Clips are typically
created by the software on the Building when required.
If special Hip or Valley Clips are required that could not be generated
correctly by the software, this feature can be used.
Select Bolted
Clip radio button.
When the Hip or
Valley Clip is selected from the Part # drop down list the Special Dimensions
button will be enabled.
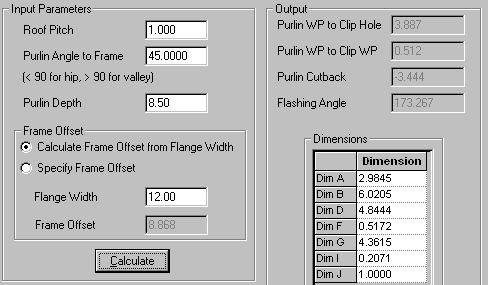
Input
Parameters
Define the clip conditions that are required for the special condition.
The default Flange Width for clips generated on a building is 12".
Output
The Work Point, Cutback, and Flashing dimensions are disabled and are
for reference only.
The Clip Dimensions refer back to a Fabrication
Drawing, these dimensions can be revised on this screen if required.
„
Warning:
If you return to a
Hip / Valley Clip that has already been created, the Final Dimensions are per
the original input and any possible Dimension revisions.
All other information
has returned back to a default, the software does not
retain the original input Parameters.
Bent Clip (SB):
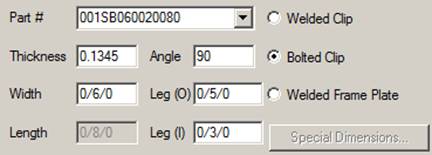
„
How to use:
The SB clip can be input as a Welded
Clip or a Bolted Clip.
Select an SB clip from Part # drop
down.
Adjust thickness & width as
required (thickness in part mark is shown in sixteenths).
Length will be calculated from Leg
(O) & Leg (I) input or part mark.
Enter the angle of the break. Not
the finished (included) angle.
Input the Leg (O) & Leg (I)
lengths as the lengths of the angle legs after it is formed.
„
Note:
The
bend allowance is calculated when parts are imported into PIM and will not be
reflected on this screen.
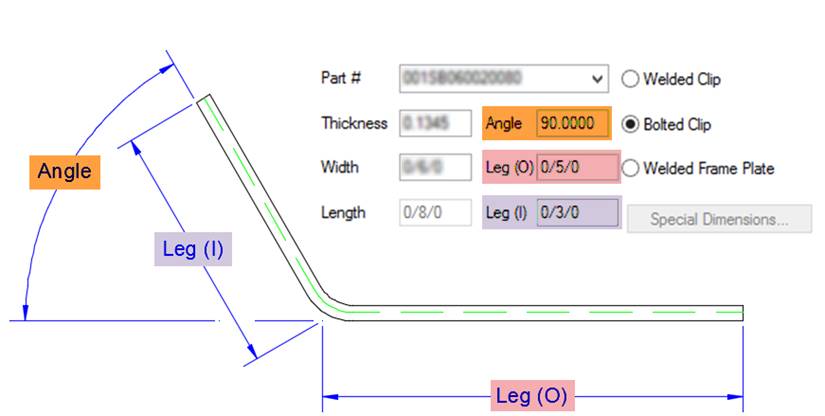
Standard
Controls:
See also: