Building Editor MSD Options
(Revised:
07/19/2023)
The MSD(Manufacturing Shop
Drawing) is a tool in Building Editor used to generate a fabrication drawing of
frame part(s).
MSD Options:
This screen identifies
specific information to generate fabrication drawings (MSD[s]) of frame part(s)
as reference drawings for engineering. These drawings are NOT to be released to
manufacturing. MSDs for manufacturing must be generated in PIM.
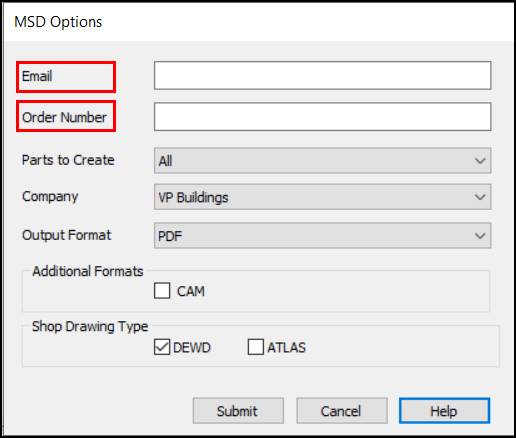
Email: Email address of the user requesting the MSD(s). A valid email address is required.
Order Number: Job Number to be used for the Order.
Ex. 14-123456-01. Required.
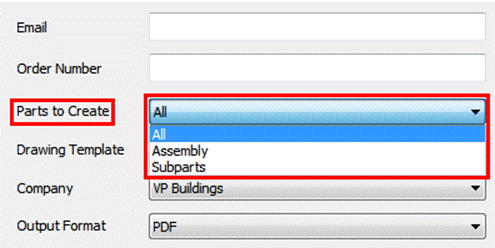
Parts to Create: Used to identify which MSD drawing types will be created.
„
How to use:
All – Creates an MSD of the main part and all Subparts
attached to the main part.
Assembly – Creates an MSD of the main part only. No Subparts (flanges, webs, etc.) will be
generated for the mark number.
Subparts –
Creates an MSD of only the Subparts – Flanges, webs, bolting plates, clips,
brackets.
Company: Company (brand) Engineering the order.
„
How to use:
System defaults to
the Company with which the order was created – either VP or BMC.
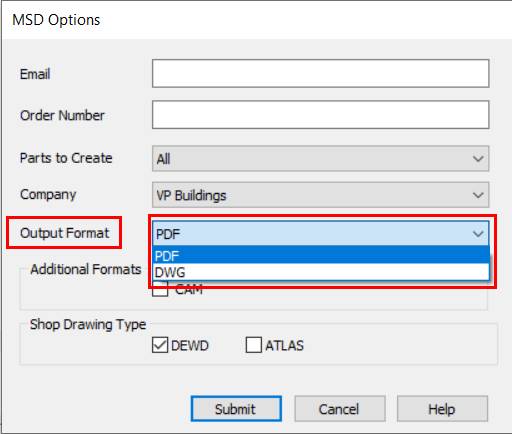
Output Format: Allows the user to select the output format the MSD(s) will be created
in
„
How to use:
(2) formats to
choose from. (System defaults to PDF format to generate the MSD(s).)
DWG – Generates
DWG & PDF files of selected Part Mark Numbers.
PDF – Generates
PDF files of selected Part Mark Numbers.
Additional Formats:
![]()
CAM: Generates
CAM Data (Computer Aided Machine Data) For manufacturing usage, not for
engineering.
Shop Drawing Type:
![]()
DEWD: Server used to generate frame part drawings (MSDs).
ATLAS: Not available - Future option
Controls:

Submit: Sends selected Part Mark Numbers to the
drawing server.
Cancel: This button closes the current dialog.
Help